While you can upload Videos on YouTube for the whole world to see, YouTube also provides you with the option of making your Videos private. Good thing about this option is that you can choose to Share Private Videos on YouTube with selected people and they won’t be able to share or distribute your Private Video to Others.
- Allow Access Private Youtube Video Downloader
- Allow Access Private Youtube Videos
- How To Share A Private Youtube Video
- Access On Youtube
In order to watch a private YouTube video, you must therefore contact its uploader, provide her with your Google account username which YouTube needs to authenticate you and ask him or her to grant you access to that video. I've been experimenting with Google YouTube API (v3). Until today, I used it with public videos. Now I have the requirement to work with unlisted videos (for example, retrieve the list of my uploaded videos on a channel). I see in the docs I should use google-api-php-client libraries. This library requires an.
- How to allow multiple users to access YouTube channel Login to your YouTube channel and hit on the drop-down arrow from the right-hand-top corner. Choose the Settings option. Now, below username of your channel you will see “ Advanced option”.
- In order to share a private video, you need to go to YouTube Studio in a web browser (you can't do this using the mobile app) and choose to share the video with specific users via their email.
Upload Private Videos to YouTube
Follow the steps below to upload a private video to YouTube from a laptop or desktop computer.
1. Open YouTube on your Laptop or Desktop Computer
2. Next, click on the Upload button located at top right corner of your screen.
3. In case you are not logged in, you will be asked to login to your Google account
4. Next, you will see the options to upload Video to YouTube – By dragging and drop, clicking on the Up Arrow and also other options like importing Videos from Google Photos (See image below).
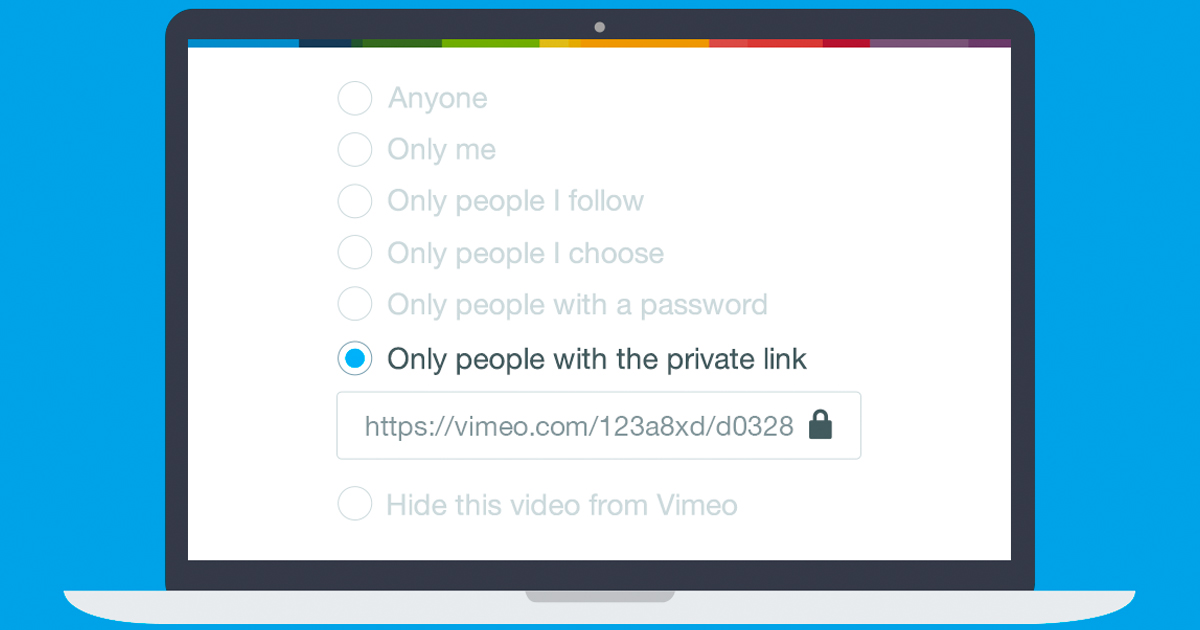
5. Below the Up Arrow you will see the option to choose privacy settings for the video, make sure that you choose Private option.
6. Next, Click on the Up Arrow, this will allow you to Choose the Video to upload from the desktop of your Computer or any other location on your computer.
7. Choose the Video to upload by clicking on it and wait for the video to be uploaded to YouTube.
8. After the Video is uploaded you can make changes to it by clicking on Basic info, Translations and Advanced Settings Tabs and click on Done to confirm the changes. (See image below).
Share Private Videos On YouTube
Now that your Private video has been uploaded to YouTube, you can share this Private Video with your friends or relatives by inviting them to view your Private Video.
1. Immediately after you click on Done in step 7 above, you will see the following Screen.
Allow Access Private Youtube Video Downloader
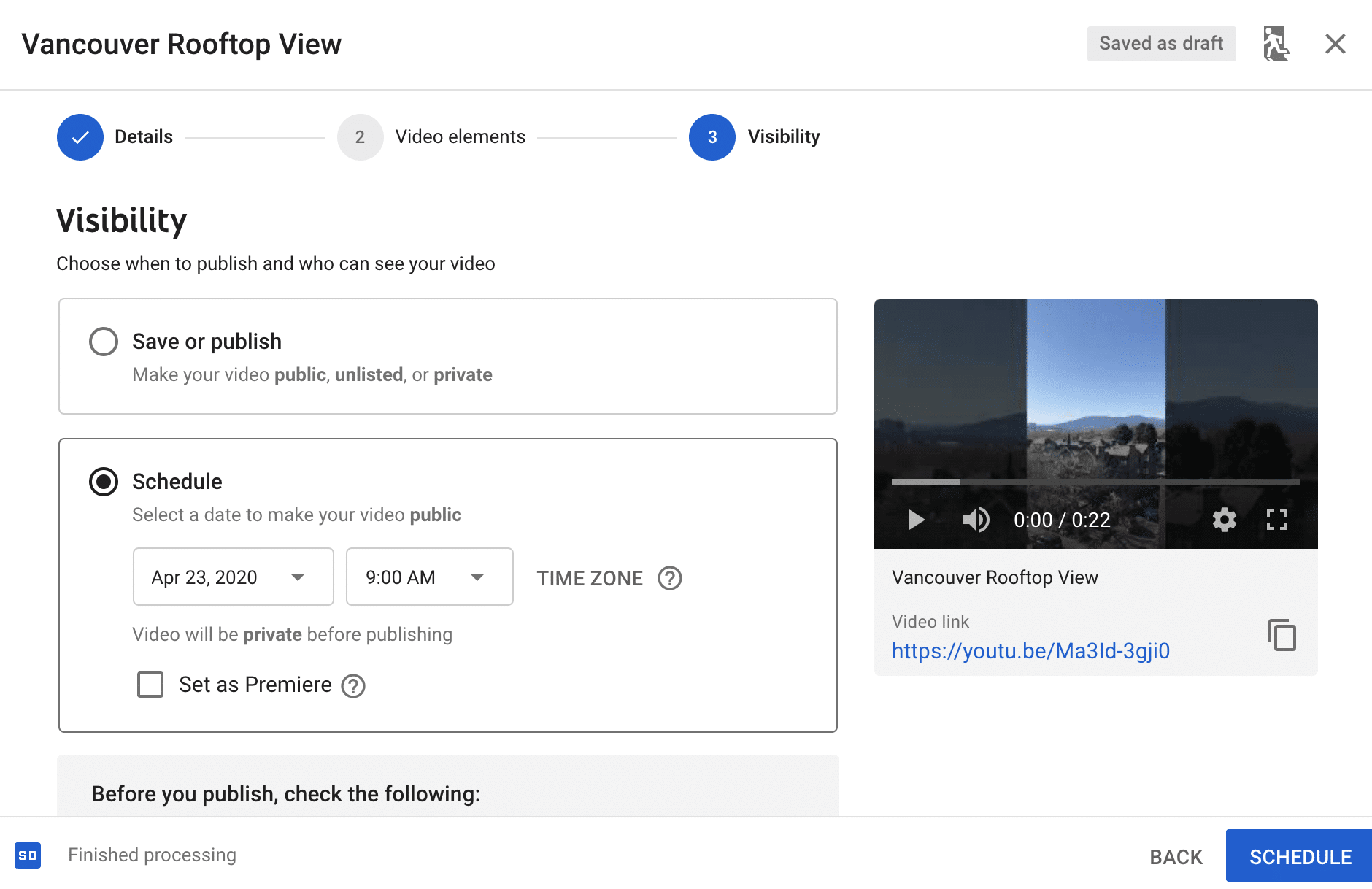
2. Click on the Share button to go to the next screen where you will be able to add the emails of people that you want to Share this Video with (See image below)
3. After adding the email addresses, click on OK.
YouTube will send an email to your invited recipients with a link to the video. Your contacts will only be able to access the Private Video by clicking on the link in the email, and only if they are logged into their Google Account.
Share An Existing Private Video on YouTube
The steps are different in case you want to Share a Private Video that you had uploaded to YouTube a while ago.
1. Go to YouTube on your Laptop or Desktop Computer
Allow Access Private Youtube Videos
2. Next, click on the Sign-in button located at the top right corner of your screen. Adobe flash professional 5.5 free download.
3. After signing into your YouTube Account, click on your profile picture to open a menu (See image below)
4. From the Menu that appears, click on Creator Studio button (See image above)
5. On the next screen, click on Video Manager tab to see the videos that you had uploaded to your account.
6. Select the Private Video that you want to Share and click on the Edit button located next to the Video (See image below)
7. On the next screen, click on the Share button (See image below)
8. Next, you will see a Share with others popup screen where you can add the email addresses of the recipients that you want to share the Private Video with.
How To Share A Private Youtube Video
9. Add email addresses of the contacts that you want to Share the video with and click on OK.
Access On Youtube
10. Your contacts will receive an email from YouTube with a link to your Private Video.
As mentioned above, your contacts can only view the Video by clicking on the link to your private video and only while they are logged into their Google Account.
YouTube has emerged as one of the best source of creating your social presence and make money. There are even many people who just work for YouTube means they makes videos and upload at YouTube. It may be related to tech, food, automobile, software, comedy, music and more.
There are many publications which have many authors who create videos for a single channel. There are also many dedicated YouTube channels where number of people work. So, you may ever wondered how all of them upload videos at same channel. We all are pretty sure that no one is going to share his/her password as they might end up with losing account or even more. So, how they allow multiple users to upload videos at their channel? Well, there is a solution for that too.
Tip: Remove YouTube video uploading limit.
Many of the YouTube publishers do it as a full time work and earn living from it. As there is no middle man, the entire conversation takes place between the owner and Google. You are paid according to the number of views your videos get. But that’s not so easy to do, you need to be passionate and have a tight schedule as well. Some of the best tech YouTuber and publications are TTG Chanel, MKBHD, AustinEvans, SoldierKnowsbest, LinusTechTips, geekyranjit, unboxtherapy, Pocketnow, AndroidAuthority, iGyaan.in, Fonearena, Phonearen, Gsmarena and many more. Since it is our tech blog, we recommend you all to pay a visit to their channels and we can say it surely that you will not be disheartened.
How to allow multiple users to access YouTube channel
Login to your YouTube channel and hit on the drop-down arrow from the right-hand-top corner. Choose the Settings option.
Now, below username of your channel you will see “Advanced option”. Click on that.
Here, you will see a blue button which states connecting YouTube with Google plus Page. Tap on that.
A new window pops up which will have several Google Plus pages and an option to create a new if you don’t have any. Select the page which defines your channel. If there isn’t no such page, create one instantly.
If you do not see the Google+ pages by clicking the Connect with a Google + page button, you can get them by visiting the Link channel with Google+ link from the Setting page (without entering into the Advanced settings).
Now head over to the Google+ page, click Manage this page option and then select Managers tab.
Click on “Add Managers” option. This will allow you to add the managers’ email addresses or the Google Plus profile names.
Enter the email user id to whom you want to allow uploading videos to your YouTube channel.
As soon as the person accepts the invitation, he/she gets the capabilities to upload videos at your channel. All he/she needs to do is to click on Switch accounts options whenever they want to upload videos to your channel.
You can view with video guide so that you can understand it properly (you might also like to read how to embed YouTube videos with no sound).
You can allow as many people as you want to upload videos to your YouTube channel without even bothering to share your passwords with them. You can even allow them to upload content to more than one channel by following the same procedure. Did this guide come in handy? And if you are facing any difficulty with YouTube videos, do tell us as comments below.
